工具簡介:
Sketchpad是一個簡單的繪圖工具,提供給學生用手指就可以作畫,就像是彩色筆一樣。如下圖所示:
學生在iPad上,只要用手指就能作畫,選擇顏色,筆觸大小後,就能夠在繪圖板區域內輕鬆作畫。而上方提供一些基本的功能:如「上一步」、「下一步」、「刪除」、「橡皮擦」等,如下圖所示。
功能表列說明:
值得一提的是,按下分享到網路後,就會出現下面這些連結,讓使用者能夠透過這些網路資源分享給週遭的人甚至是老師。
註:最後兩個功能:「分享到網路」、「分享到Reader Cloud」,這兩個功能其實都是Reader Cloud的延伸,也是Bookry所設計的特殊讀者與作者之間互動的機制,在這部份的使用與相關說明,將會在第五章「分享與管理我的iBooks」裡作詳細說明。
拖拉捲軸到下方就能看到Sketchpad工具
點選進入後,會看見相關說明與圖示:
上部份有文字說明:
下部分有圖示說明:
點選「Download this Widget」
出現選擇對應書籍的頁面,上節(3.9.2)介紹過,Bookry管理Widget工具的方式,為透過虛擬的書籍名錄去連結和管理。所以當你要製作一個新的Widget時,網站會先問你要連結哪一本書籍。如果你是第一次製作,建議先新增一本新的電子書名錄。
填寫書籍名稱「Title」,鍵入「testbook2」,然後按下新增「Create」
按下新增後,會跳到書籍名錄的頁面。然後按下右下方的「Add Widget」。
出現Widget選單,向下拉動捲軸,到Sketchpad圖示上,並點選該圖示。
就會到Sketchpad工具編輯頁面。
首先填入上方的Widget Name,此處範例筆者先不修改。此處的Widget的名稱會作為存檔的預設名稱,也是之後點進雲端書庫後看到的Widget名稱。
在一開始尚未存檔前,會看到底下有三個頁籤:「Setting(設定)」、「Analytics(分析資料)」、「Info(相關資訊)」
「設定」頁籤主要是這個Widget外觀與功能設定。
「分析資料」提供這個Widget的讀者使用資訊,如每段時間的次數。
「相關資訊」為此Widget界面展示與說明。








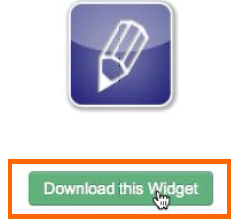







沒有留言:
張貼留言